Skypeで自分の声が講師に届きません
Skypeで自分の声が講師に届きません
Skypeで自分の声が講師に届かない場合は、以下の項目をご確認ください。
1、ヘッドセットやマイクが正しく差し込まれているか確認する
ヘッドセットやマイクがしっかりと差し込まれているか、また正しいジャック(穴)に差し込まれているか確認しましょう。
2、ヘッドセットやマイクがONになっているか確認する
ヘッドセットやマイクなどの外部機器には、音量調節や電源切り替えのコントローラーが付いている場合があります。 マイクがONになっているか確認しましょう。
3、正しいマイクが選択されているか確認する
入力するマイクが正しく選ばれていない場合、音声が相手に届きません。Skypeの設定画面から[音声/ビデオ]をクリックし、正しいものが選ばれているか確認しましょう。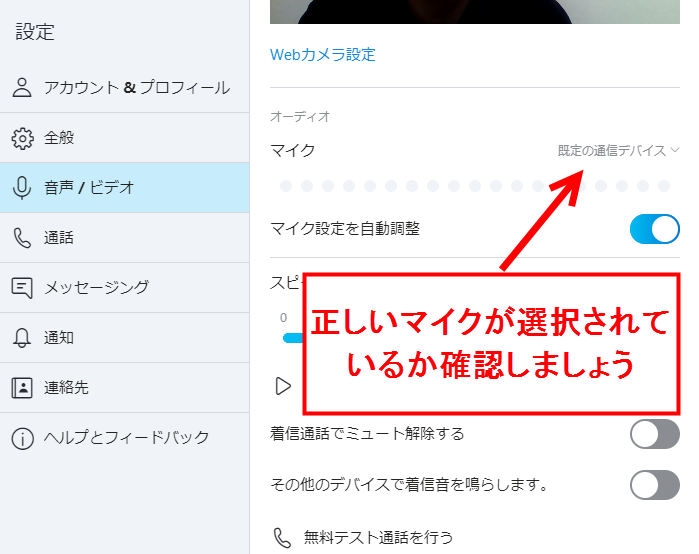
4、Skypeのマイクの設定を確認する
Skypeの設定画面から[音声/ビデオ]をクリックし、マイクから音声を拾っているか確認しましょう。声を出して、マイクが音声を拾っていれば、〇が青く変わります。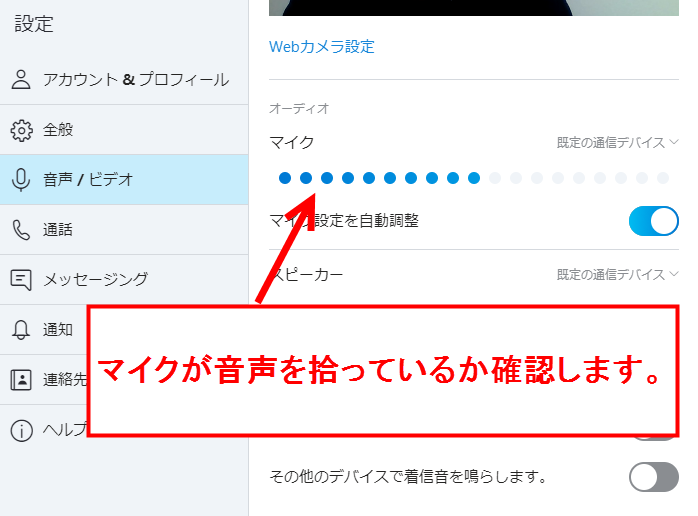
5、マイクがミュートの状態になっていないか確認する
Skypeのマイクがミュートになっていると、自分の声が相手に届きません。
Skype通話中の画面でマイクのボタンを確認し、斜め線(/)が入っている場合はミュート状態になっているので、もう一度ボタンを押して、ミュートを解除してください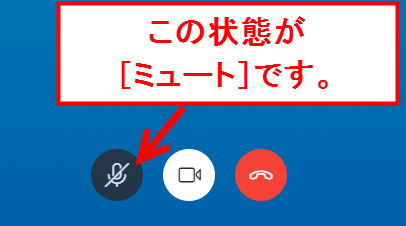
6、ヘッドセットや外付けマイクを用いずに会話する
ヘッドセットや外付けマイクがどうしてもきちんと作動しない場合、それらを用いずにパソコンに内蔵されているマイクを使用すると、問題なく通話できる場合があります。
7、Skypeの「無料テスト通話」を利用する
Skypeの[無料テスト通話]を利用し、自動音声ガイダンスに従って、声を出してください。マイクが正常に作動していれば、録音された自分の声が再生されます。
正しく再生されなかった場合、マイクが正常に作動していませんので、マイクの設定を行ってください。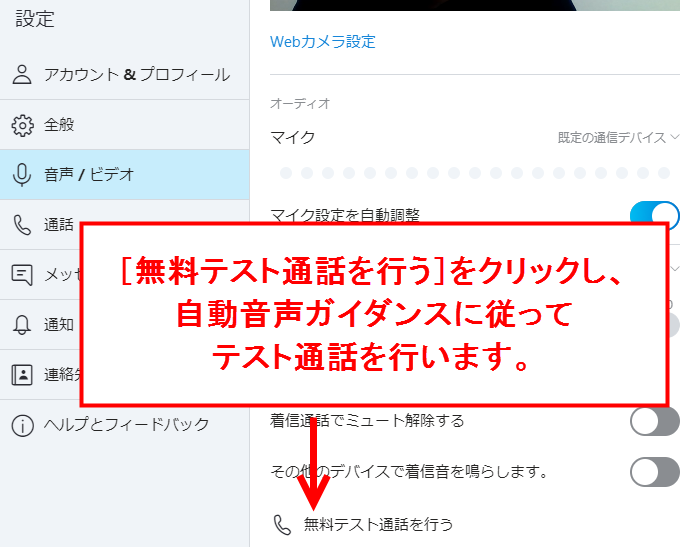
8、SkypeやパソコンのOSが最新バージョンかどうか確認する
SkypeやパソコンのOSは機能の向上やセキュリティー保護のため、頻繁にアップデートされます。アップデートに伴い、お互いがうまく作動しなくなることがあります。
お使いのSkypeやパソコンのOSが最新のバージョンであるか確認し、最新でない場合はアップデートしてください。
【Skypeのバージョン確認方法】
①メインメニューの「Skype」から[アップデートを確認]をクリックします。
②Windows10バージョンの場合は「設定」から[ヘルプとフィードバック]をクリックします。
③「ご利用のSkypeは最新版です」「Skypeは最新の状態です」と表示されれば、問題ありません。
④「アップデートが利用可能です」と表示された場合は、最新版へのアップデートが必用です。
9、パソコンを再起動する
以上の項目をすべて試しても改善されない場合、一度お使いのパソコンを再起動してみてください。
Skypeのトラブルの多くは、パソコンを再起動することで解決することがあります。
