Skypeで自分の映像が講師にとどきません
Skypeで自分の映像が講師にとどきません
自分の映像が講師に届かないときは、以下の項目を確認してください。
1、音声通話のみの状態になっていないか確認する
SkypeのビデオがOFFになっていて音声通話のみの状態になっていると、自分の映像が相手に届きません。
Skype通話中の画面でカメラのボタンを確認し、斜め線(/)が入っている場合は音声通話のみの状態になっているので、もう一度ボタンを押して、ビデオ通話にしてください。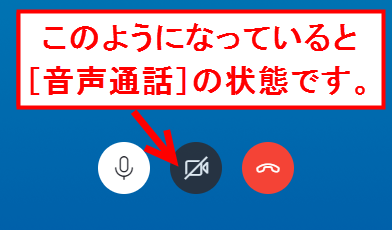
※2001年より以前のSSE2(Streaming SIMD Extensions 2)をサポートしていない古いタイプのパソコンでは、ビデオ通話は出来なくなっています。
2、カメラが切れていないか確認する
正常にビデオ通話が開始された場合でも、ある拍子にビデオが切れ、音声通話のみの状態になってしまうことがあります。
この場合は、Skype通話中の画面のカメラのボタンを何度かクリックすると解決することがあります。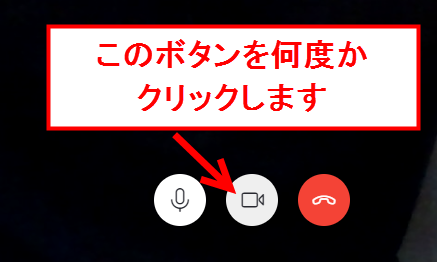
3、Skypeのビデオの設定を確認する
Skypeの設定画面から[音声/ビデオ]をクリックし、カメラが作動しているか確認しましょう。自分の姿が画面に表示されていれば、カメラは正常に作動しています。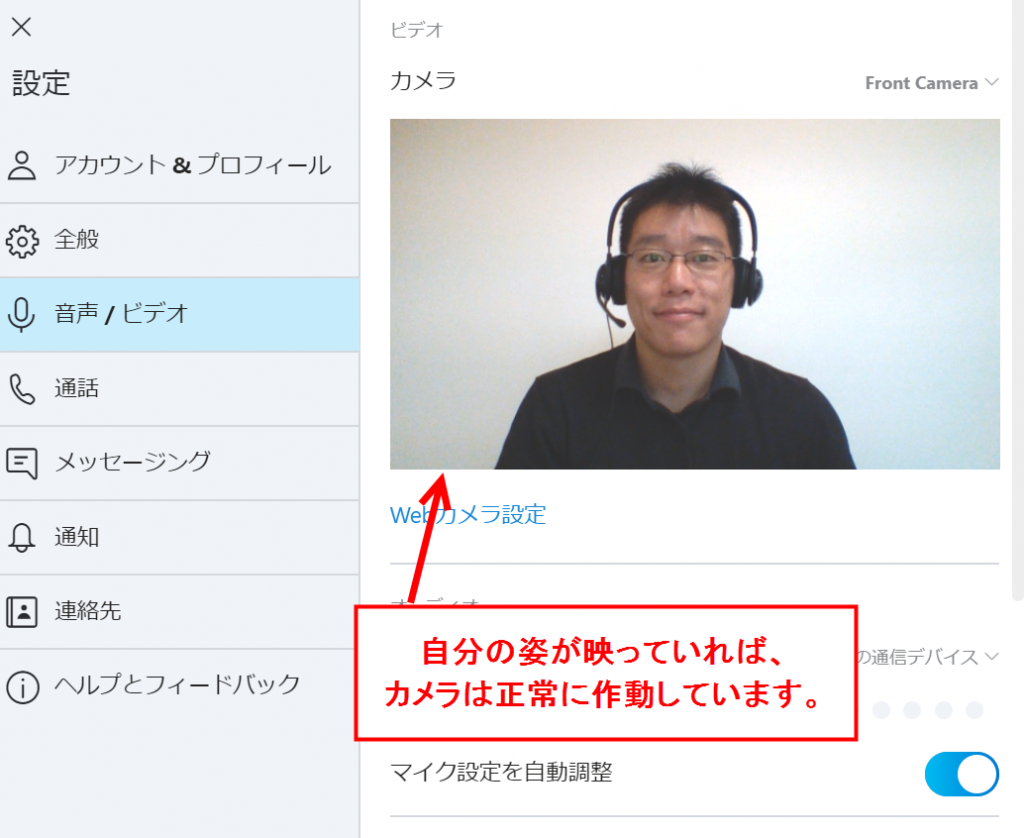
※Windows10よりも前のバージョンを使っている場合は「設定(歯車のアイコン)」→「プライバシー」→「カメラ」→「アプリがカメラにアクセスできるようにする」 を ON にしてください。
4、通話を一旦終了し、かけなおす
映像がうまく送れない場合、通話を一旦終了してかけなおすことで解決することがあります。
解決しない場合、一度スカイプを再ログインしてからかけなおすことで解決することがあります。
5、SkypeやパソコンのOSが最新バージョンかどうか確認する
SkypeやパソコンのOSは機能の向上やセキュリティー保護のため、頻繁にアップデートされます。
アップデートに伴い、お互いがうまく作動しなくなることがあります。
お使いのSkypeやパソコンのOSが最新のバージョンであるか確認し、最新でない場合はアップデートしてください。
【Skypeのバージョン確認方法】
①メインメニューの「Skype」から[アップデートを確認]をクリックします。
②Windows10バージョンの場合は「設定」から[ヘルプとフィードバック]をクリックします。
③「ご利用のSkypeは最新版です」「Skypeは最新の状態です」と表示されれば、問題ありません。
④「アップデートが利用可能です」と表示された場合は、最新版へのアップデートが必用です。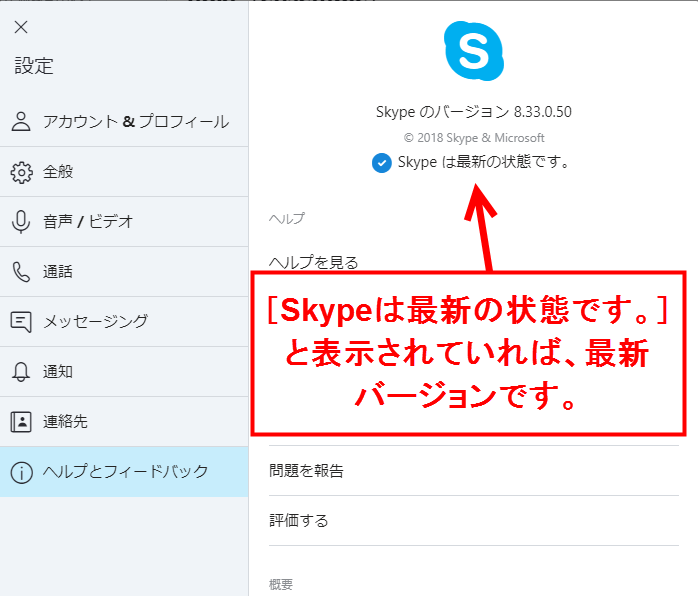
※2001年より以前のSSE2(Streaming SIMD Extensions 2)をサポートしていない古いタイプのパソコンでは、ビデオ通話は出来なくなっています。
