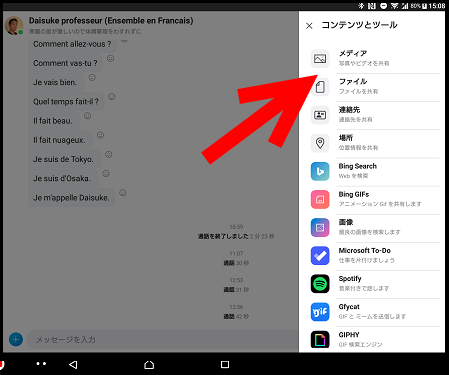スマートフォンやタブレットでのSkype操作
スマートフォンやタブレットでのSkype操作
PCでSkypeを利用できない場合やPCが利用できない状況の場合、お手持ちのスマートフォンやタブレットでレッスンをご受講していただくこともできます。
スマートフォンやタブレットでSkypeを利用する場合は以下の手順で行ってください。スマートフォン、タブレット共に手順は同じです。
android / アップル(iPhone、iPad)
画像表示順について
【PCやタブレットでご覧の場合】
左:android 右:アップル
【スマートフォンで画像が縦に並んで表示される場合】
上:android 下:アップル
Step1 Skypeをインストール
androidの場合は「Google Play」から、iPhoneの場合は「アップルストア」から、Skypeをインストールしてください。
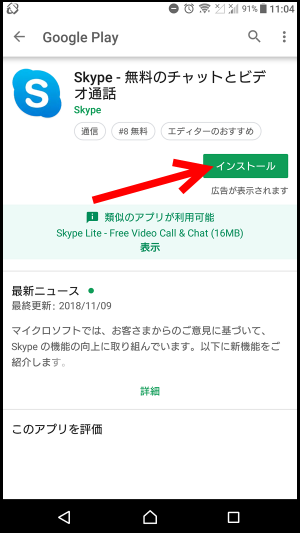
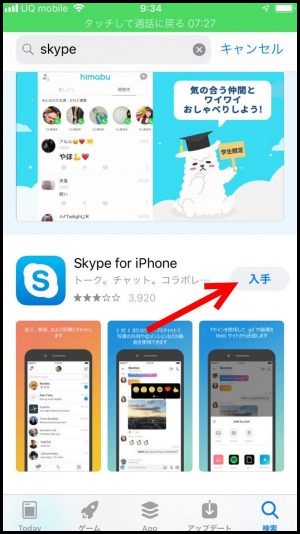
Step2 Skypeにログイン
当校に登録したIDでログインします。レッスン当日は時間に余裕をもってログインし、オンラインで待機してください。
Step3 ビデオ通話でレッスン開始
レッスン開始時間になったら講師から着信があるので、androidの場合は「カメラマーク」を、iPhoneの場合は「応答」をタップしてビデオ通話を開始してください。
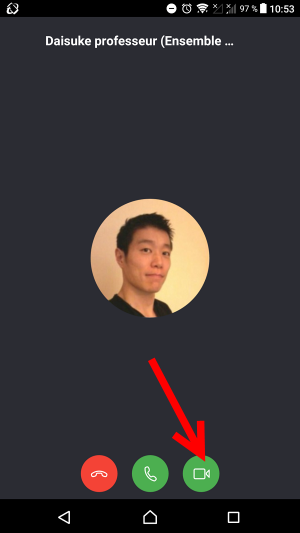
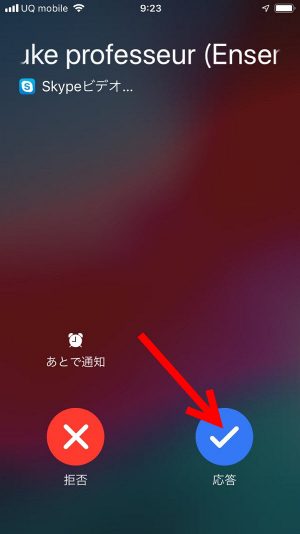
Step4 レッスン開始
PCを使ったレッスンと同じ様にレッスンを受講してください。


Step5 チャットボックスを表示させる
画面を一回タップすると、講師の名前が表示されます。名前の左側にある矢印をタップするとチャットボックスが表示されます。
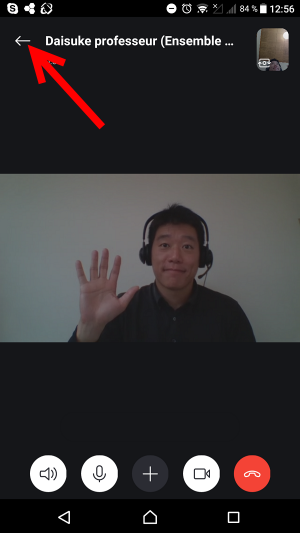
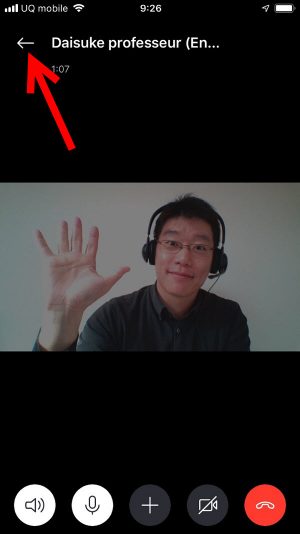
Step6 チャットを送る
画面下にあるチャット入力ボックスに文字を入力し、右側の紙飛行機のマークをタップするとチャットを送ることができます。
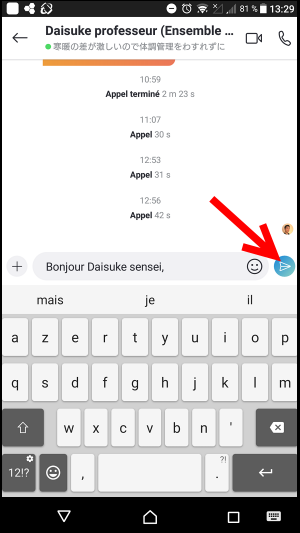
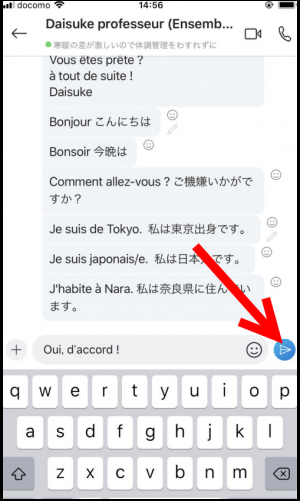
Step7 ビデオ通話画面に戻る
チャットボックス上に講師の姿が表示されています。そこをタップするとビデオ通話画面に戻ります。
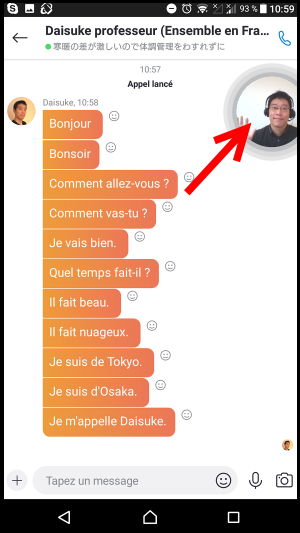
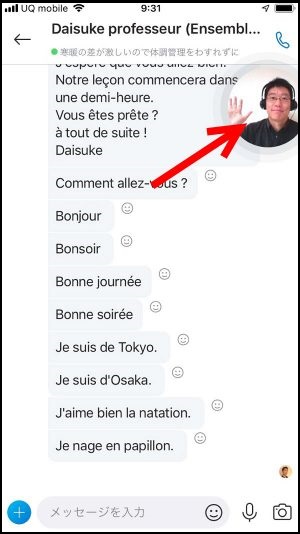
Step8 通話を終了する
レッスンが終了し通話を終了する時は、画面を一度タップしてください。画面下に受話器のマークが表示されますので、そこをタップすると会話が終了します。
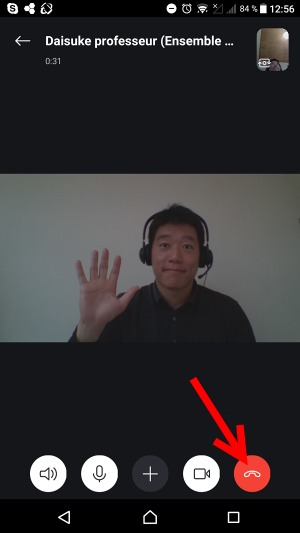
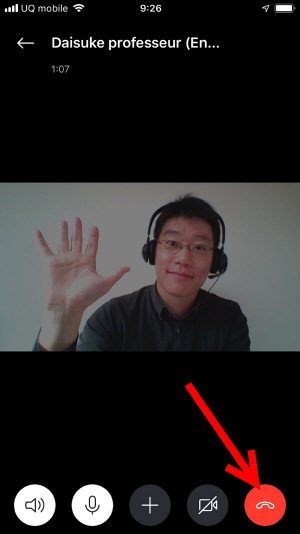
スマートフォンやタブレットなどでは、Skypeの画面とテキストを同じ画面の中に表示させることができない場合が多いので、
テキストは事前に印刷、もしくはPCなど別のデバイスで表示させるなどしてください。
Skypeで講師に画像やファイルを送る
スマートフォンやタブレットを使いながら、Skypeで講師に画像やファイルを送る場合は以下の手順で行ってください。
画像はandroidのタブレットのキャプションです。
Step1 チャット打ち込みボックス横の?マークをタップ
チャットを打ち込むボックスの隣にある?のマークをタップします。
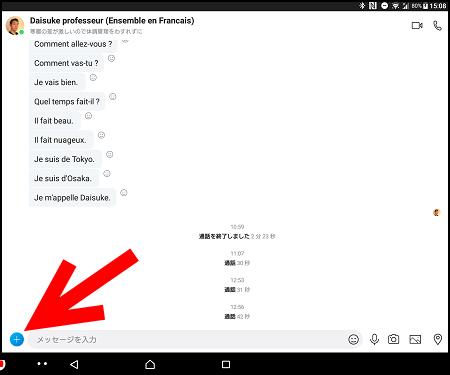
Step2 送りたいファイルを選ぶ
画面にファイルを選ぶポップアップが表示されるので、送りたいファイル形式を選んでください。その後、ファイルの保存場所が表示されますので、お使いのデバイスの指示に従って、ファイルを選んで送信してください。