お知らせ
Zoomでのレッスン録画について
2025/04/08
レッスンの収録については、これまで通り、講師の許可なしにレッスンの収録をすることはできません。収録を希望する場合には、必ず事前に講師に許可をとっていただきます様お願いいたします。また、講師によりましては収録をお断りすることもございますのであらかじめご了承ください。
今回導入するZoomでは、Zoomの「レコーディング」で収録した場合、生徒様が使っているデバイスにはデータは保存されません。 レッスン終了後しばらくすると、「マイページ」>「レッスン履歴」の該当のレッスンの「レッスン情報」にレッスンを収録したデータをダウンロードできるボタンが翌日の日本時間23時59分まで表示されます。
例)4月9日(水)日本時間17時にレッスン受講をした場合
→ダウンロードは4月10日(木)日本時間23時59分まで
◾️◾️ご注意ください◾️◾️
同機能は、Zoomの収録機能を使用するものであり、当校では収録されたデータについて一切の責任を負いかねます。
Zoomになんらかのエラーが発生した場合などは、収録ができていない場合や収録したデータをダウンロードできないことがありますのでご了承ください。ご自身のデバイスにある録画機能(例:Windowsは「Snipping Tool」、Macは「QuickTime Prayer」標準搭載)をご使用されることもご検討ください。
また、ダウンロードをされる際は、安定したインターネット環境(十分な速度・強度、Wi-Fiよりも有線接続)でお願いします。
--------------------------------
1)講師に許可をとり、「レコーディング」をクリックし、「ホストのアカウントにレコーディングする」をクリックする。
これらをされませんと録画はされず、レッスン終了後(しばらくして)に「ダウンロード」ボタンはアクティブになりません。
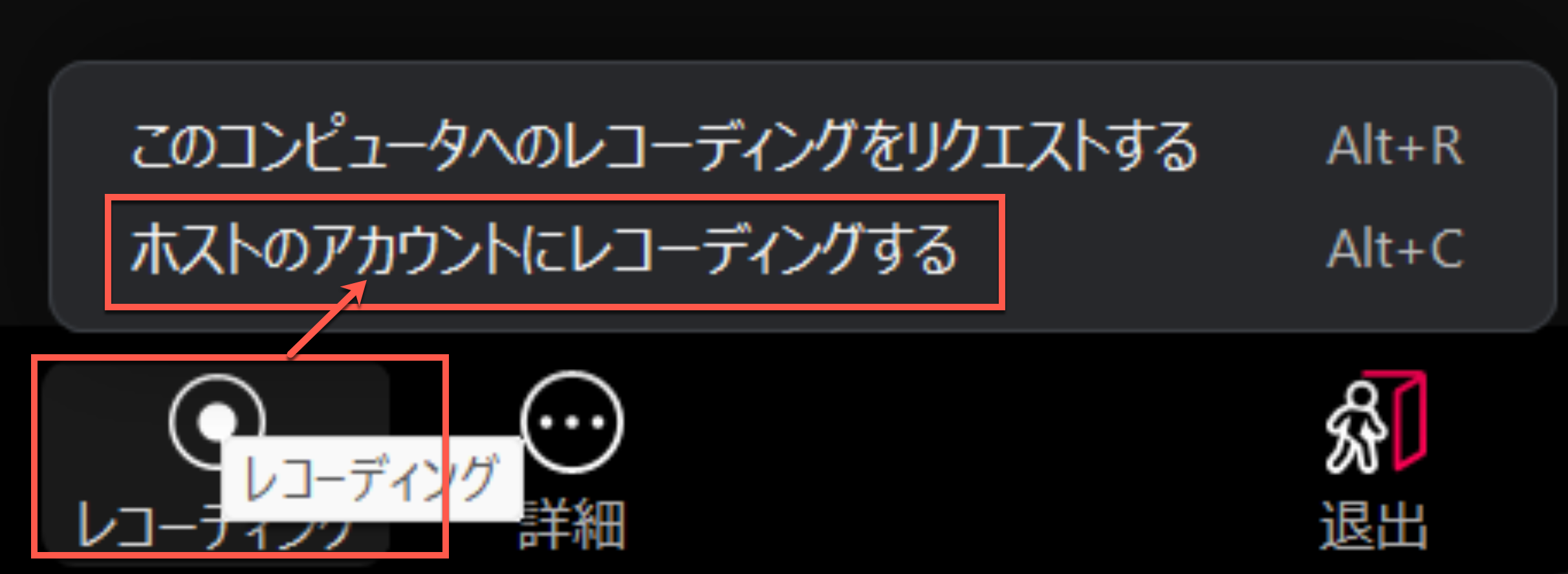
2)レッスン終了後、しばらくすると録画がダウンロードできるようになります。
①「マイページ」>「レッスン履歴」からが該当レッスンを選ぶ(「Zoom録音録画を利用できます」との記載あり)。
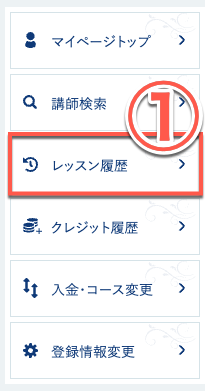
②「レッスン履歴」の「詳細」にある「メッセージ」・「受講感想」・「フィードバック」のいずれかをクリック。
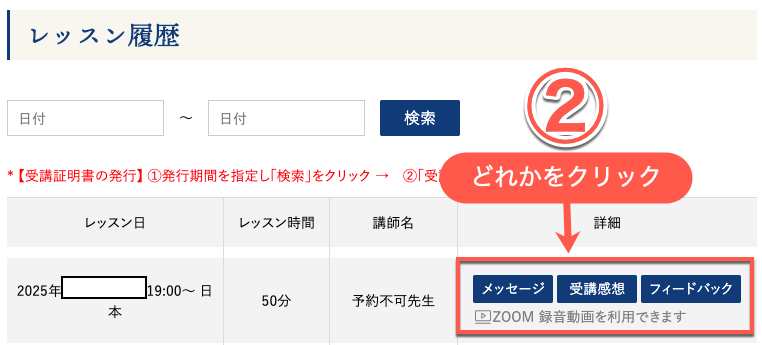
③「レッスン詳細」ページが開くので、「レッスン情報」をクリック。
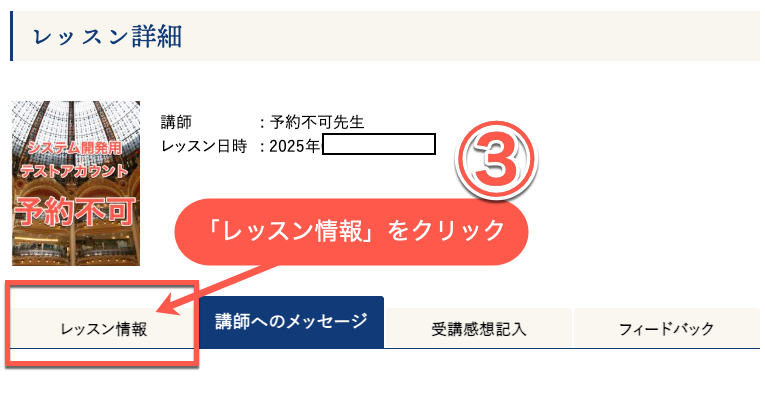
④「レッスン情報」下部にある「ダウンロード」ボタンをクリック。
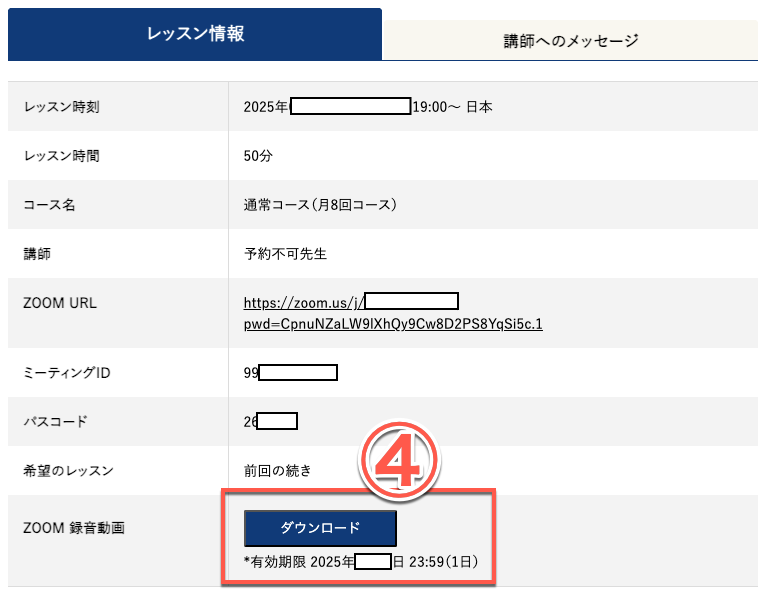
2)パソコンにZipファイルがダウンロードされます。

3)Zipファイルの中に録画の動画があります。
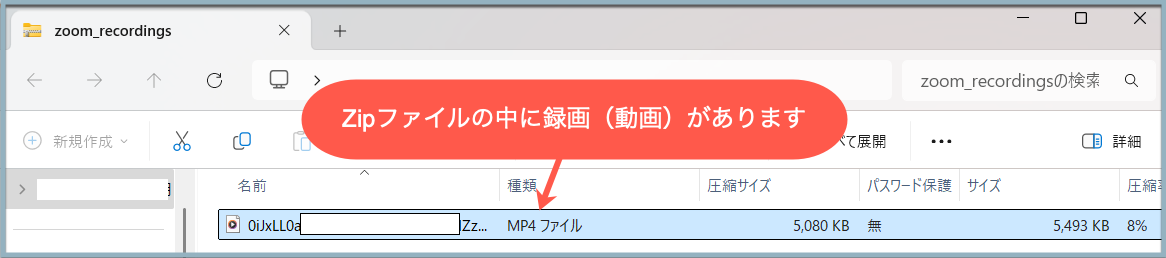
※1:レコーディングの処理には、通常、レコーディングにかかった時間の約 2 倍の時間がかかります。
※このページはWindows11を元に作成しています。お使いのデバイスやバージョンにより異なる場合がございます。
