オンライン個人レッスンでのZoom使用方法
オンライン個人レッスンでのZoom使用
アンサンブルアンフランセのオンライン個人レッスンはWeb会議システム「Zoom」を使用して行います。インターネット環境とパソコンなどのデバイスがあれば、ZoomURLをクリックするだけでレッスンを開始することができるため、世界中どこからでもフランス語レッスンを受講することができます。
使用方法についての詳細、ご不明な点はZoom運営会社のこちらのサポートページをご参照ください。
2025年4月8日(火)15時、SkypeからZoomへ切り替わりました
Zoomをレッスンで使用するデバイスにインストール
◾️Zoomがデバイスにインストールされていない場合◾️
お使いのデバイスにZoomがインストールされていない場合は、レッスン用URLをクリックすると自動的にZoomがダウンロードされますが、お使いのデバイスによっては、ダウンロードやインストールに時間がかかることや、手動でダウンロードを求められる場合があります。そのため、まだお使いのデバイスにZoomがインストールされていない場合は、事前にZoomをインストールしていただくことをお勧めいたします。一度インストールすれば、その後は削除されない限り新たにされる必要はありません)
ダウンロードはこちら。
インストール方法についてはこちら。
また、既にインストールされている方も、最適な環境でレッスンをご受講いただけますようアップデートもご確認いただきますようお願いいたします。
レッスンZoomURLの確認方法
①マイページにログインし「予約しているレッスン」から該当レッスンの「詳細・メッセージ」をクリックする。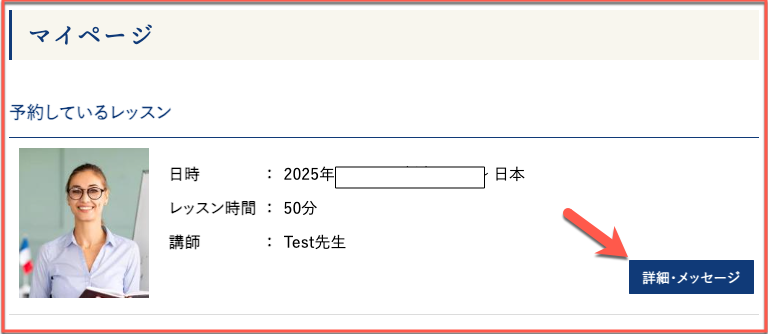
②「レッスン情報」に記載されています。
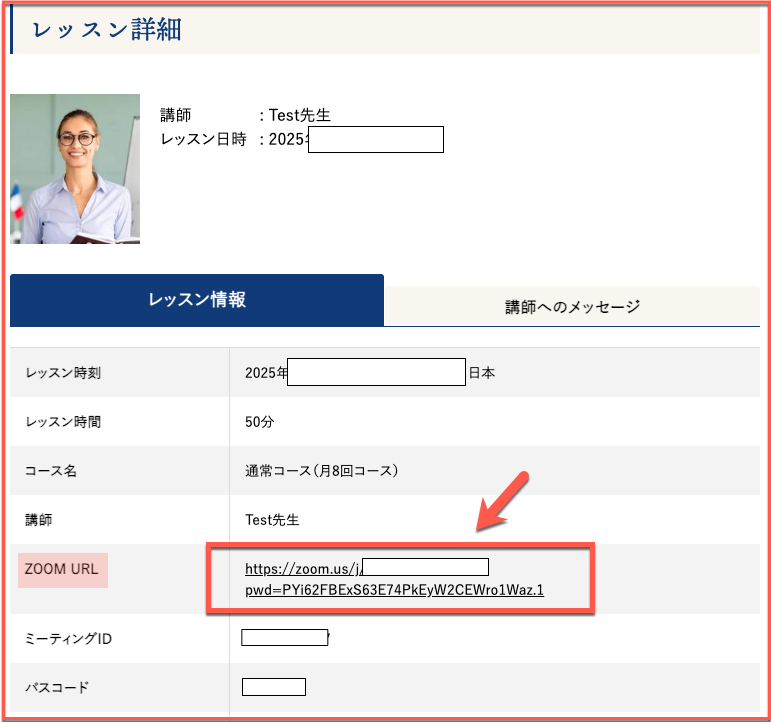
◾️◾️ご注意ください◾️◾️
レッスン開始時刻を過ぎますと「予約しているレッスン」一覧ではなく、「レッスン履歴」の該当レッスン「詳細」欄「メッセージ」>「レッスン情報」に記載されています。
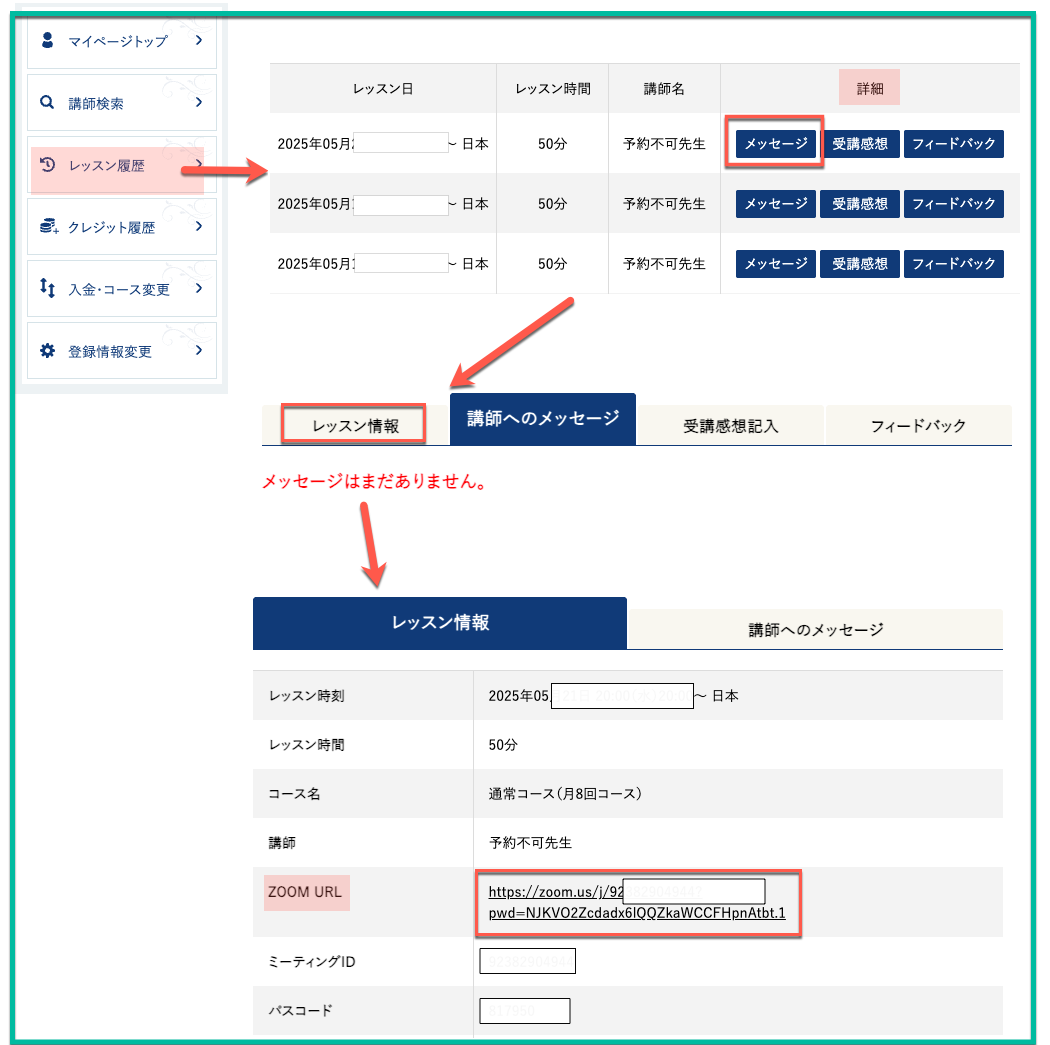
または、予約完了メール・前日確認メールにも記載されています。
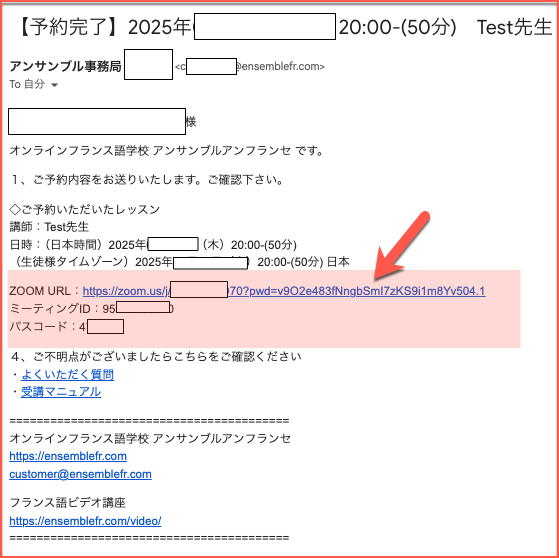
もし、レッスン用ZoomURLがクリックできない場合はこちらを参考にされてください。
レッスン開始(参加)方法:Windows11の場合(2025年4月時点)
(1)該当レッスンのZoomURLをクリックする。(2)アンサンブルにご登録されたお名前をローマ字で記入され(デバイスによりない場合がございます)、「参加」をクリックする。
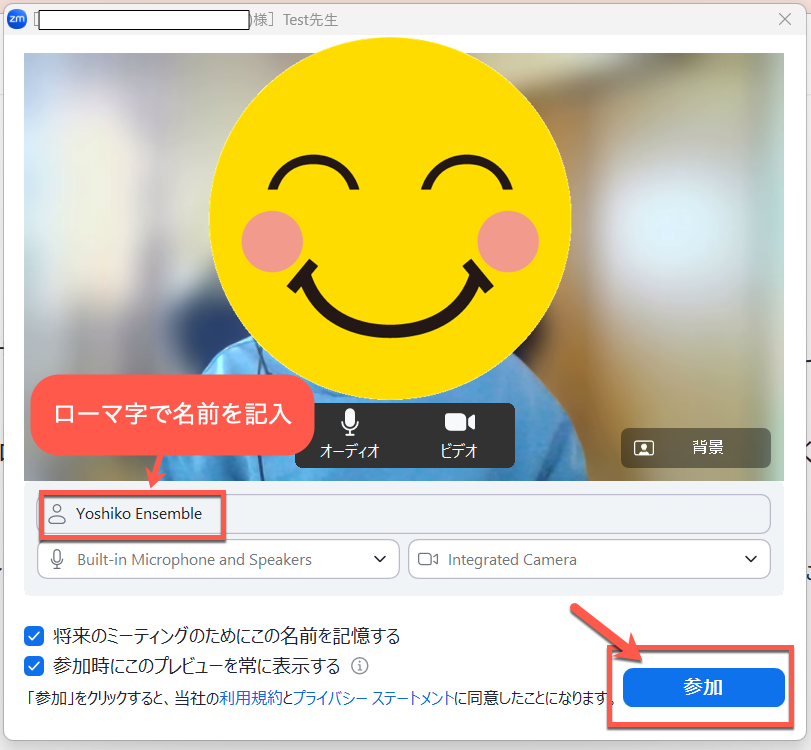
(3)レッスン時間前の場合は、待機画面になります。
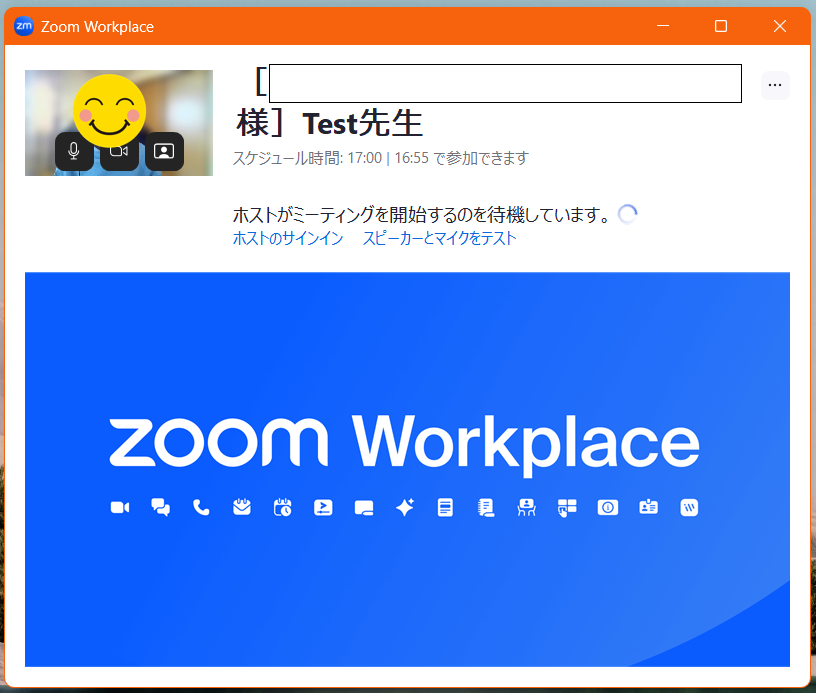
(4)レッスン時間5分前に自動画面が切り替わり、入室します。レッスン時間になりましたら講師がレッスンを開始します。
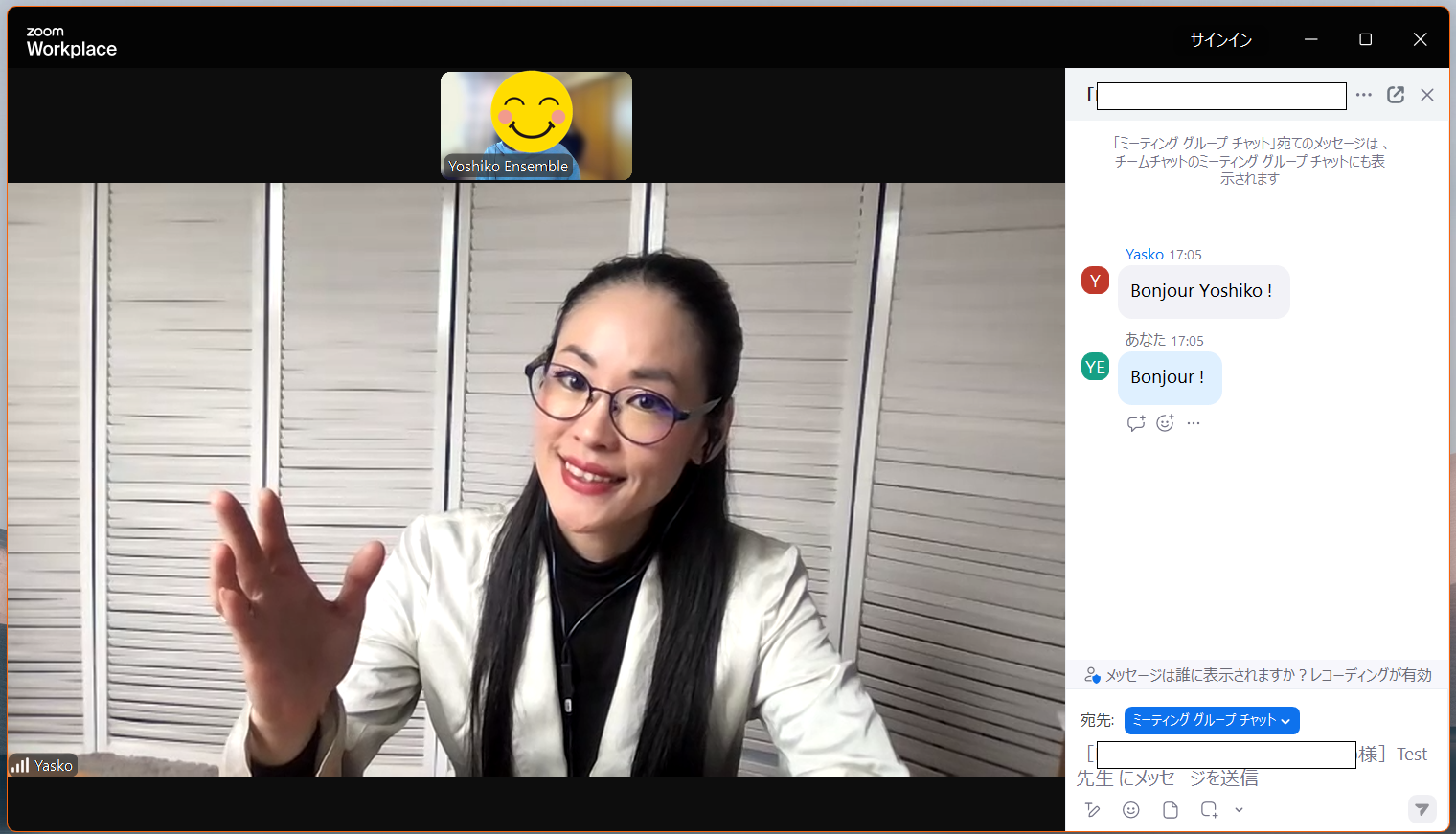
(5)レッスン終了時間と同じ、毎時50分、フランス語会話30分レッスンの場合は毎時30分でZoomは自動で終了します。
チャットの保存について
チャットの保存を希望される場合には、レッスン終了前(レッスン終了時間と同じ、毎時50分、フランス語会話30分レッスンの場合は毎時30分でZoomは自動で終了)、退出前に「チャットの保存」をクリックしてください。Zoomは一度退出または終了するとチャットボックスに書かれたものがすべて削除されますので、退出前に保存しましょう。
※Zoomでは何らかの理由により、レッスン(ミーティング)を一度退出してしまうとそれまでのチャットが全てなくなってしまうため、ネットの接続状況が悪い場合などは、こまめに「チャットの保存」をクリックしていただくことをお勧めいたします。(何度クリックしても、同じファイルに上書きされますので、ファイルがたくさんできるということはありませんのでご安心ください。)
※スマホ・タブレットでは「チャットを保存」ボタンが表示されません。講師がレポートにチャット内容を記載しますので、そちらをご確認ください。
(1)チャットボックス上部にある「・・・(三点リーダー)」をクリックする。
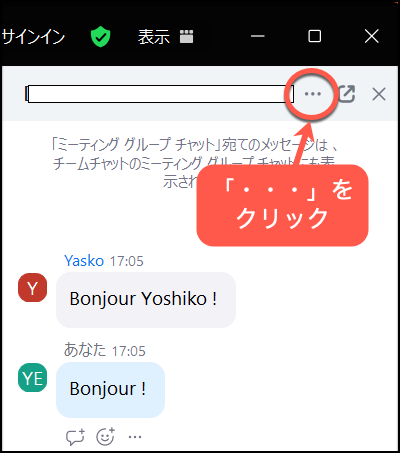
(2)[チャットの保存]をクリックする。その時点までのチャットが保存されます。
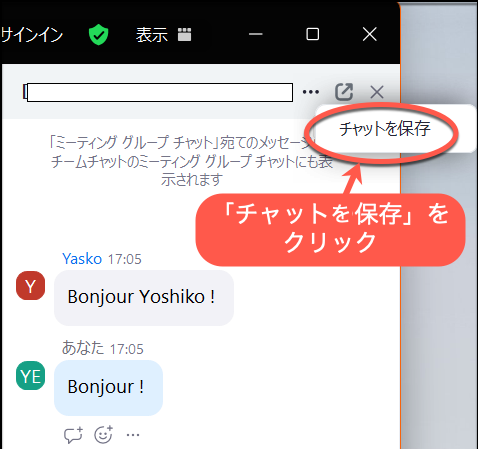
(3)お使いのデバイスに保存されます。退室時に保存されたフォルダが自動で立ち上がります。
自動で立ち上がらない場合は、デフォルトでは、Windows:「PC」>「ドキュメント」>「Zoom」内に、Mac:「書類」>「Zoom」内にあります。
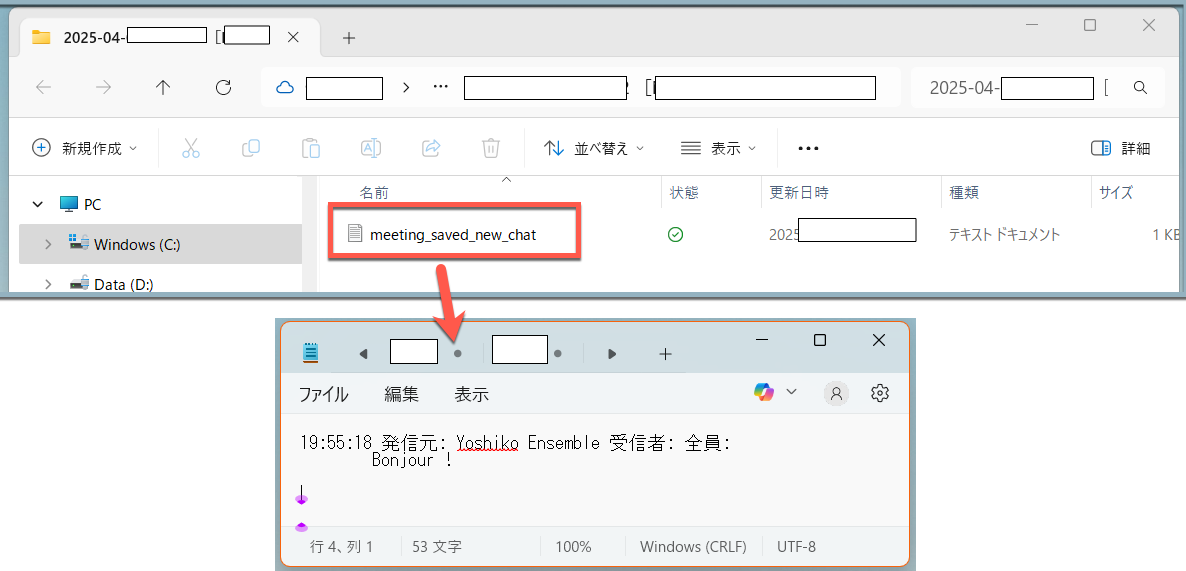
Zoomでのレッスン録画について
レッスンの収録については、これまで通り、講師の許可なしにレッスンの収録をすることはできません。収録を希望する場合には、必ず事前に講師に許可をとっていただきます様お願いいたします。また、講師によりましては収録をお断りすることもございますのであらかじめご了承ください。
今回導入するZoomでは、Zoomの「レコーディング」で収録した場合、生徒様が使っているデバイスにはデータは保存されません。
例)4月9日(水)日本時間17時にレッスン受講をした場合
→ダウンロードは4月10日(木)日本時間23時59分まで
◾️◾️ご注意ください◾️◾️
同機能は、Zoomの収録機能を使用するものであり、当校では収録されたデータについて一切の責任を負いかねます。Zoomになんらかのエラーが発生した場合などは、収録ができていない場合や収録したデータをダウンロードできないことがありますのでご了承ください。ご自身のデバイスにある録画機能(例:Windowsは「Snipping Tool」、Macは「QuickTime Prayer」標準搭載)をご使用されることもご検討ください。
また、ダウンロードをされる際は、安定したインターネット環境(十分な速度・強度、Wi-Fiよりも有線接続)でお願いします。
(1)講師に許可をとり、「レコーディング」をクリックし「ホストのアカウントにレコーディングする」をクリックしてください。こちらをされませんと録画はされず、レッスン終了後(しばらくして)に「ダウンロード」ボタンはアクティブになりません。
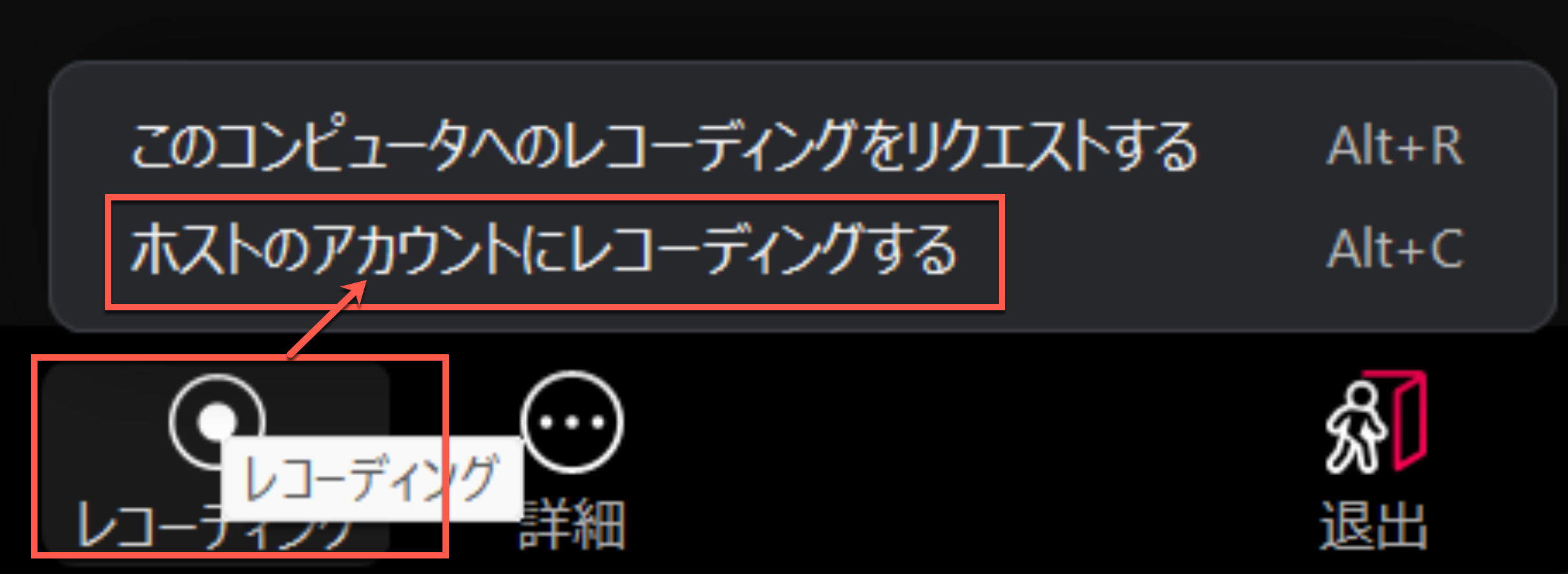
(2)レッスン終了後、しばらくする(※1)と録画がダウンロードできるようになります。
①「マイページ」>「レッスン履歴」からが該当レッスンを選ぶ(「Zoom録音録画を利用できます」との記載あり)。
②「レッスン履歴」の「詳細」にある「メッセージ」・「受講感想」・「フィードバック」のいずれかをクリック。
③「レッスン詳細」ページが開くので、「レッスン情報」をクリック。
④「レッスン情報」下部にある「ダウンロード」ボタンをクリック。
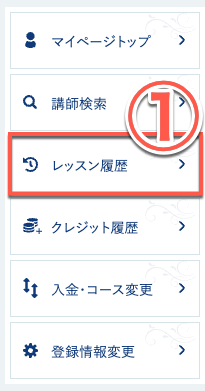
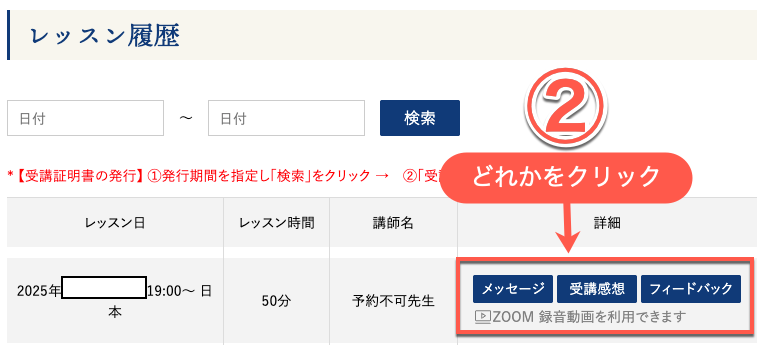
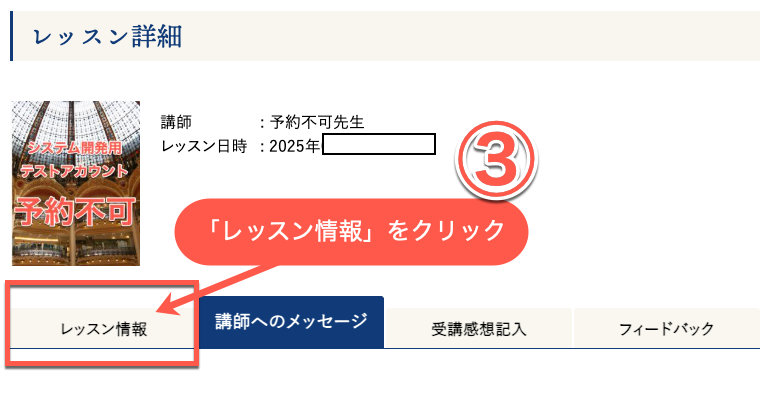
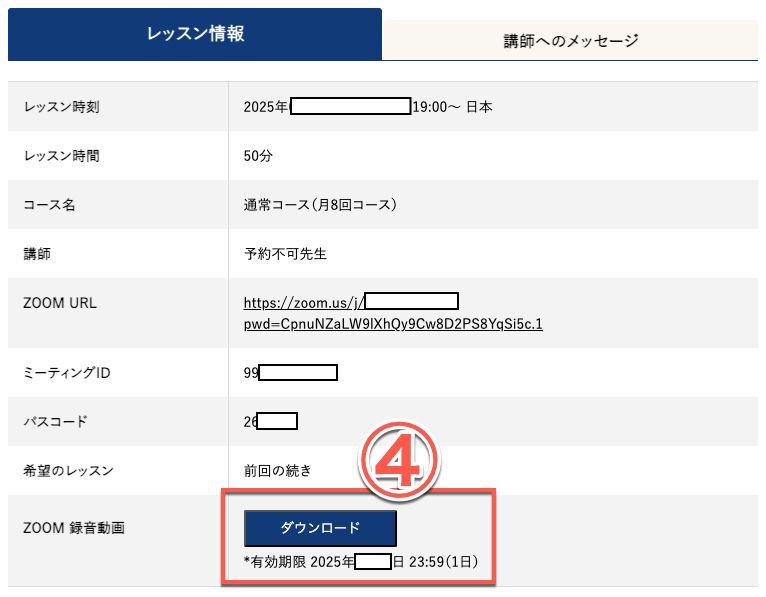
(3)パソコンにZipファイルがダウンロードされます。
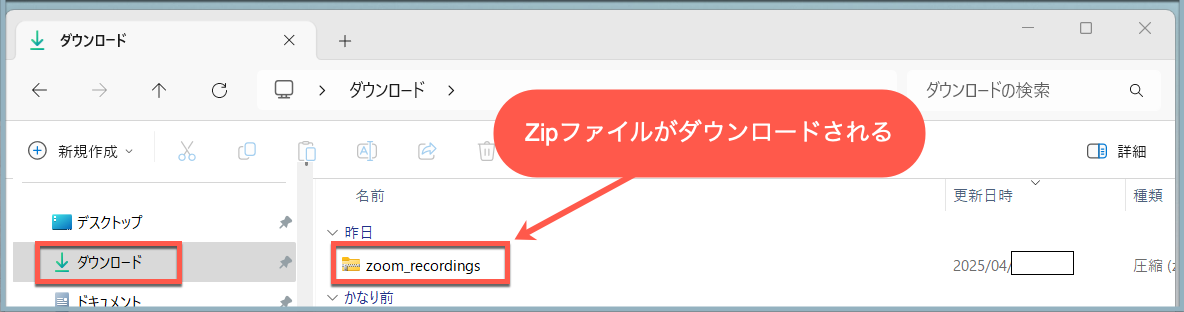
(4)Zipファイルの中に録画の動画があります。
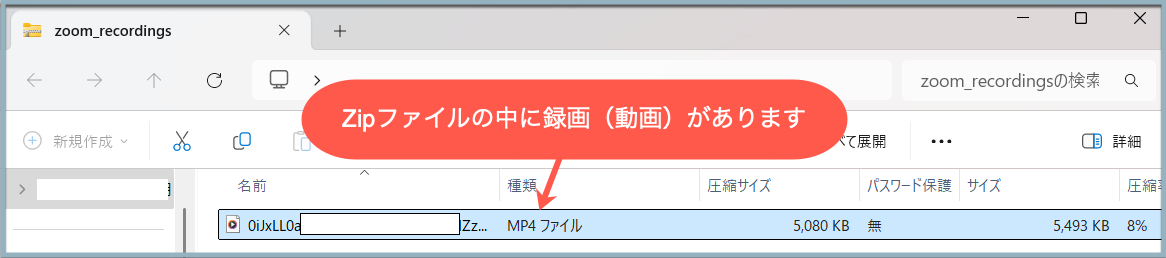
※1:レコーディングの処理には、通常、レコーディングにかかった時間の約 2 倍の時間がかかります。
※このページはWindows11を元に作成しています。お使いのデバイスやバージョンにより異なる場合がございます。

